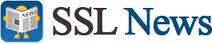Install SSL Certificate in Microsoft IIS 5.0
Step 1: Install CA Certificate
Step 2: Install the SSL Certificate
Choose the appropriate Primary and Secondary Intermediate CA certificates based on your SSL certificate product.
The Certificate Authority will email you your certificate. If the certificate is an attachment (Cert.cer), you can use the file. If the certificate is in the body of the email, copy and paste it into a text file (such as OriginalCert.txt) using Notepad. Do not use Microsoft Word or other word processing programs that may add characters. Confirm that there are no extra lines or spaces in the file. If necessary, move the file to the server machine.
1. Open the Internet Services Manager or the Microsoft Management Console (MMC) containing the Internet Information Services snap-in.
2. Expand Internet Information Services (if needed) and browse to the Web site you plan to secure.
3. Right-click the site and then click Properties.
4. Click the Directory Security tab.
5. Under Secure Communications, click Server Certificate.
6. On the Web Site Certificate Wizard, click Next.
7. Choose Process the Pending Request and Install the Certificate, then click Next.
Important: The pending request must match the response file. If you deleted the pending request in error you must generate a new CSR and replace this certificate.
8. Select the location of the certificate response file, and then click Next.
9. Read the summary screen to be sure that you are processing the correct certificate and then click Next. You see a confirmation screen.
10. After you read this information, click Next.
Stop and start your Web server prior to any testing.
Be sure to assign your site an SSL port (443 by default).
If you do not specify an IP address when installing your SSL Certificate, the same ID will be used for all virtual servers created on the system. If you are hosting multiple sites on a single server, you can specify that the ID only be used for a particular server IP address.